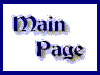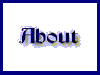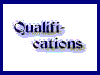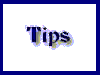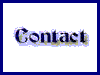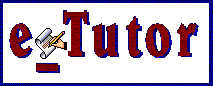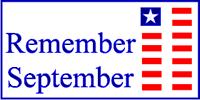Quick Launch--Tool Tip
If you like using the Quick Launch toolbar but wish that it didn't take
up room on the taskbar, you'll be glad to know that you can easily move
the Quick Launch toolbar to any other location on the desktop.
To do so, simply position your mouse pointer over the vertical bar on
the left edge of the Quick Launch toolbar.
When your cursor turns into a double-headed arrow, just drag the Quick
Launch toolbar to any location on the desktop.
You can anchor it to the top, left or right edge of the desktop.
Kick it up a notch
Once you have it positioned where you
want, you can right-click on the toolbar and select the Always On Top
command so that you can always access the Quick Launch toolbar just like
you can the taskbar. |
Windows Explorer--TipIf you get tired of the
Windows Explorer insisting that you must browse "My Documents" and if you
prefer "My Computer" or a particular drive, there is an alternative
available.
Changing the Windows Explorer Default View to My Computer
- Click Start
- point to Programs
(and then point
to Accessories if that is where the shortcut is
found)
- Right-click Windows Explorer, and then
click Properties
- In the Target box, replace the current
text with the following text:
%SystemRoot%\explorer.exe
/e,::{20D04FE0-3AEA-1069-A2D8-08002B30309D}
- Click OK
To return Windows Explorer to the default setting, type
the following text in the Target box:
%SystemRoot%\explorer.exe
/e,::{450D8FBA-AD25-11D0-98A8-0800361B1103}
The above is how "they" (http://support.microsoft.com/default.aspx?scid=KB;EN-US;Q221878&)
do it these days. "They" is Microsoft, and they published this tip
way back in March of 1999... more tips are available from Microsoft if you
have time to check out what they have in the Knowledgebase. Start
at: http://support.microsoft.com/
What... means... this above
code?
I worked the following tip out. I may have
read about it in a PC magazine or maybe I found a clue browsing technical
news like the LangaList. Anyway, I don't think I can
explain the above code, so, here is my version:
Find the icon and
right-click
it.
Select the
Properties
command.
Now, replace the Target
with this:
C:\WINDOWS\EXPLORER.EXE /n, /e, /select,
C:\
and... in the edit box labeled
"start in:"
code this:
C:\WINDOWS
The Windows Explorer icon will continue launch the
Windows Explorer application. However, it will open a new window
using my selection. You will be opening the Windows Explorer
into a My Computer view.
All information herein is offered as-is and without
warranty of any kind. Neither myself, nor contributors are responsible for
any loss, injury, or damage, direct or consequential, resulting from your
choosing to use any information presented
here. |